

Please note that you will need to keep the Web Connector application open and running in order for the sync to happen automatically. This app is set up to Sync with Abacus every 60 min (as defaulted to in the Web Connector). This will run the very first sync between Abacus and your Company file. Click on the left-most checkbox for the Abacus app in your Web Connector, and click on " Update Selected" up at the top. It is a separate unique password solely for the Abacus / QB sync. When you do so, you will be prompted to Save this Password. Click on "Show Password" to reveal it, copy the string of characters, then paste it into the Password Box in your web connector app. Now you will go back to the Abacus Accounting Sync settings and access your 'Password' for this application. Now your Web Connector will look like this: Hit OK on that screen to help Authorize Abacus. if it does, select the option that reads " Yes, always: allow access even if QuickBooks is not running" It may prompt you to "allow this application to read and modify the company file". Note: You may need to grant further access to Abacus. The Web Connector app will recognize it and open this screen: Once you download it, double click the file to run it. It will be the link that reads " Download Web Connector File".
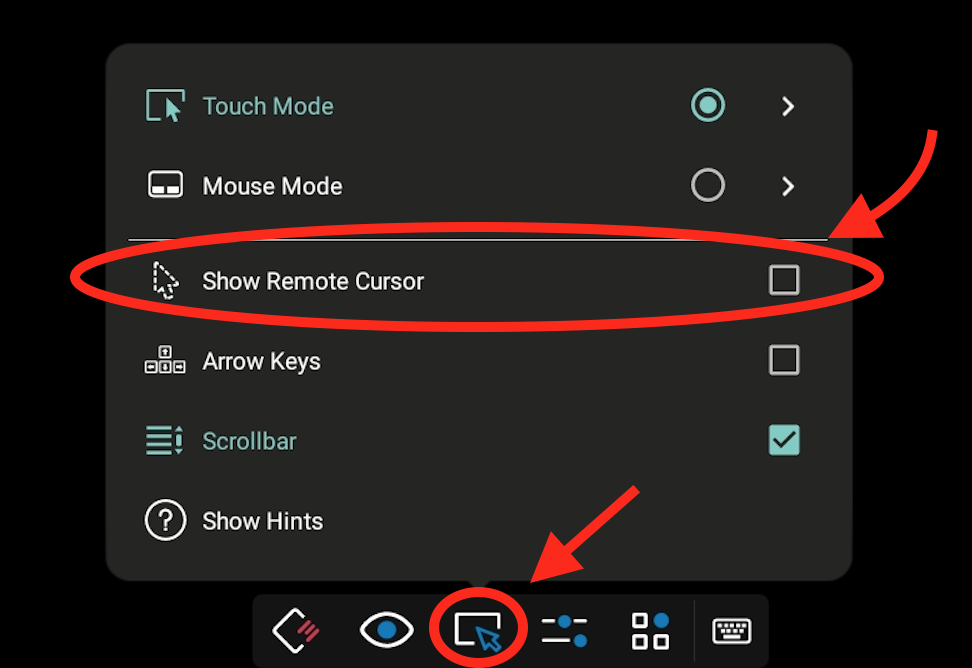
Go back to the Abacus Accounting Sync settings and download your Web Connector File. Step 4) Download WebConnector file from Abacus When you have QuickBooks Web Connector installed, run the program, it will end up looking something like this: It is also displayed in the Accounting Sync settings. You can find a link to install that application here: (It should only take a few seconds!). We integrate with QuickBooks Desktop via the Intuit Web Connector. You will be prompted to Download the Web Connector application. (Note, you must be logged in as an Admin in Abacus to access the accounting sync settings and an Admin in QuickBooks to complete the Sync Setup).Ĭlick Connect to QuickBooks and then select the "QuickBooks Desktop" option in the Connections list. Log in to your Abacus account and head to the 'Accounting Sync' tab of your 'Account & Settings' tab. Step 1) Navigate to Accounting Sync settings page in Abacus Please note: you must be logged in as an Admin in "single user mode" when setting up the integration. Please make sure to include your remote server admin to help you set up the integration. Also, most remote servers require administrator privileges to download apps onto the server. If so, please note that all of the following steps must be completed from within your remote server. Is your QuickBooks Desktop hosted on a remote server (Right Networks, TeamViewer, etc.)?


 0 kommentar(er)
0 kommentar(er)
